こんにちは、まろきちです!
キーボードをロジクール G512![]() に変更してから、ファンクションキーが使用できなできなくなってしまいました。。。
に変更してから、ファンクションキーが使用できなできなくなってしまいました。。。
僕は普段F7キーを押して文字のカタカナ変換をしているので、非常に困ります。
原因を探していたところ。。。
logicool g512のキー割り当ての問題でした!
logicool g512 悪びれもせず光ってます。

g512では、初期設定でファンクションキーに役割が割り振られていないようです。
その他のゲーミングキーボードであるlogicool g413やg613でも同じかもしれません。
原因の特定に苦労したので、メモとして残しておきます。
解決方法は以下の通りです。
logicoolのデバイス管理ソフトは、最新ソフトのG HUBの場合と、一世代前のLGSがありますが、両方の場合を解説します。
1.Logicool のデバイス管理ソフト(LGSまたはG HUB)をダウンロードする
logicool製品のキー割り当てや光り方を変えられるソフトです。
すでにダウンロードしている方が多いかと思いますが、一応ダウンロードのリンクを載せておきます。
今からダウンロードする方は新しいG HUBのほうがおすすめです!
Logitec G HUB
https://support.logitech.com/en_us/software/lghub#link_What-is-G-HUB
logicoolゲームソフトウェア(LGS)
https://support.logicool.co.jp/ja_jp/software/lgs
上記のリンクから自分のPCに対応するOS・bit数などを選び、セットアップツールをダウンロードして下さい。
セットアップツールを使えば、このような画面のアプリが立ち上がります。(LGSの場合)

2.ファンクションキーの設定を変更
G HUBの場合
ソフトを起動してキーボードの編集画面に行きます。
編集画面の中で左に出ているメニューから「+」マークの「割り当て」を選択します。
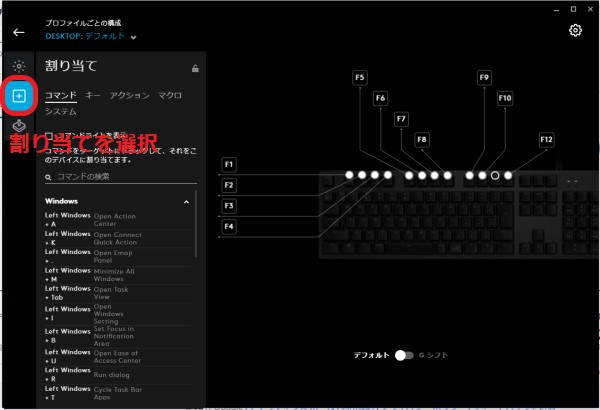
そうすると、キーボードのキー割り当て画面に移るので、F1を選択して「デフォルトを使用」を選ぶとF1キーが本来の役割を持つようになります。
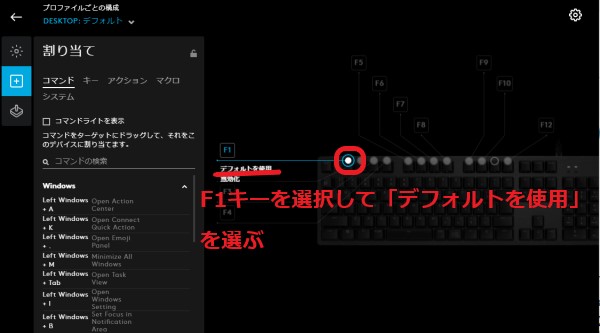
あるいは、F1を直接登録する方法もあります
先ほどの「割りあて」タブの中から「キー」を選択しましょう!
キーの割り当てコマンドの選択画面になるので、下の方を探していくと「F1」というコマンドが出てきます。
これをドラッグ&ドロップで「F1」の位置に持っていくだけです。
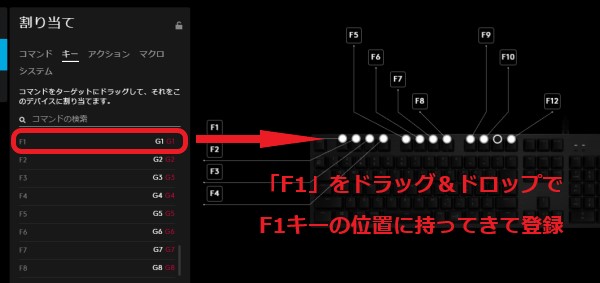
これで「F1」キーの登録が完了です!
この作業を「F12」まで繰り返していけばすべてのファンクションキーが使えるようになります。
ちなみに、僕の環境だとなぜか「F11」は設定できないのですが、仕様なのかもしれません。
LGSの場合
アプリ左下のデバイス選択欄で、キーボードを選択します。
光っているF1キーのあたりを押してみましょう。キーの選択画面になります。
画像のように、キーの右下にあるボタンを押して、「一般を使用」を選択します。

これをすべてのファンクションキーに対して行い、設定は完了です。
これでアプリを閉じれば、使えるようになるはずです。
・・・はずだったんですがなぜか僕の場合はうまく反映されませんでした。
試行錯誤していると、キーボードの光り方の設定を変更した際
一緒にファンクションキーが作動するようになりました。
上記の方法でうまくいかない方がいれば、試してみてください。
2019/1/20追記
他のLogicoolの製品のキーセットアップを変更したときに、キーボードも一緒に設定変更されるようです。
僕は左手用コントローラーのg13を使用しているのですが、そちらでも、ゲームごとに異なるキー割り当てを行っています。
そちらの設定を切り替えた時、キーボードのファンクションキも作動しなくなりました・・・
両者の設定が連動しているようなので、もし上記の方法でうまくいかない場合は、他の製品の設定も確認してみてください!
簡単にまとめると以下のようになります
1.logicoolゲームソフトウェア(LGS)をダウンロードする
2.ファンクションキーの設定を変更する
3.無理なら光り方を変える
4.ほかのLogicool製品の設定も変えてみる
解決!